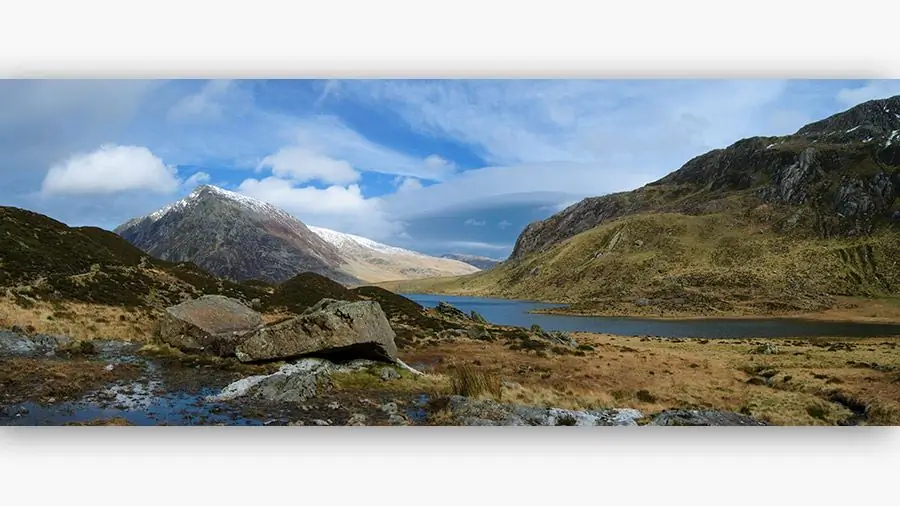
สารบัญ:
2025 ผู้เขียน: Sierra Becker | [email protected]. แก้ไขล่าสุด: 2025-01-22 22:13
ภาพในภาพถ่ายจะดูแตกต่างไปจากเดิมอย่างสิ้นเชิงหากไม่ได้ส่งในรูปแบบปกติ แต่เป็นภาพพาโนรามา พาโนรามาที่คุณถามคืออะไร? นี่คือภาพมุมกว้างที่ช่วยให้คุณมองเห็นสิ่งรอบตัวได้มากกว่าที่กล้องจะมองเห็น ช่างภาพที่ดีต้องแน่ใจว่าผู้ชมจะได้รับความพึงพอใจสูงสุดจากการดูผลงานของเขา ทิวทัศน์เหมาะที่สุดสำหรับการสร้างภาพพาโนรามา สิ่งสำคัญคือในตอนแรกเลือกพารามิเตอร์ทางเรขาคณิตที่ถูกต้องและถ่ายภาพคุณภาพสูง จากนั้นคุณสามารถเริ่มสร้างภาพพาโนรามาได้ มาพูดคุยกันถึงวิธีการสร้างภาพพาโนรามาใน Photoshop
การสร้างสแนปชอต
สำหรับตัวอย่างเพิ่มเติม เราจะพิจารณาขั้นตอนการสร้างภาพพาโนรามาจากภาพธรรมชาติใน Photoshop เมื่อถ่ายภาพเบื้องต้น สิ่งสำคัญคือต้องคำนึงว่าไม่มีวัตถุรองในภาพ เช่น คน รถยนต์ และอื่นๆ เมื่อถ่ายภาพพระอาทิตย์ขึ้นหรือพระอาทิตย์ตก จะดีกว่าถ้าคุณติดตั้งกล้องบนขาตั้งกล้อง วิธีนี้จะช่วยให้คุณได้รายละเอียดที่ดีและรักษาเส้นขอบฟ้าที่ถูกต้อง ภาพถ่ายที่แม่นยำจะง่ายขึ้นในภายหลังกาว
โดยการตั้งค่าชัตเตอร์ตั้งเวลาถ่ายด้วยดีเลย์ 10 วินาที จะสามารถป้องกันการสั่นของกล้องที่ไม่ต้องการได้ หากรูปภาพจะไม่อยู่ในรูปแบบ RAW แสดงว่าควรตั้งค่ากล้องให้สมดุลสีขาว ภาพจะดีขึ้นและเป็นธรรมชาติมากขึ้น เราถ่ายภาพภูมิทัศน์ที่เราเลือกไว้อย่างน้อยสามภาพ ยิ่งภาพยิ่งดี ซึ่งจะทำให้คุณสามารถเลือกภาพที่เหมาะสมที่สุดสำหรับการติดกาว
เราถ่ายรูปทุกครั้งที่หันกล้องเป็นมุมเล็กน้อยจากเฟรมก่อนหน้า คุณยังสามารถรวมภาพ 360 องศาได้ด้วยการถ่ายภาพทิวทัศน์รอบๆ ตัวคุณก่อน หากกล้องมีเลนส์มุมกว้างที่ดี

ขั้นตอนการสร้างภาพพาโนรามา
ในการสร้างภาพพาโนรามา ให้ใช้โปรแกรมแก้ไขภาพ ภาพถ่ายสามารถประกอบขึ้นจากภาพจำนวนเท่าใดก็ได้ แต่ภาพพาโนรามาทรงกลมใน Photoshop นั้นสร้างจากห้าถึงเจ็ดเฟรม สิ่งสำคัญในที่นี้คือต้องเข้าใจหลักการทำงาน หากภาพถ่ายออกมาไม่เท่ากันในโทนสี ความอ่อนไหว ความคมชัด ฯลฯ สามารถแก้ไขได้ใน Photoshop
กำลังอัปโหลดรูปภาพไปยังโปรแกรมแก้ไข หากภาพที่เปิดรับแสงต่างกัน โปรแกรมจะใส่ภาพตามลำดับที่ต้องการ
- เริ่มโปรแกรม
- ไปที่ "ไฟล์" - "อัตโนมัติ" - "ผสานรูปภาพ"
- ในหน้าต่างตัวแก้ไขที่เปิดอยู่ ให้เลือกโฟลเดอร์หรือรูปภาพแต่ละรูปที่จะสร้างภาพพาโนรามาใน Photoshop
- กดปุ่ม "เพิ่มไฟล์ที่เปิดอยู่"
- ตรวจสอบทั้งสามรายการภายใต้รายการรูปภาพที่อัปโหลด
- หลังจากนั้น คลิกตกลง "Photoshop" ประมวลผลภาพที่ได้รับและสร้างการติดกาวของภาพพาโนรามาโดยประมาณ
- ผู้ดูจะเห็นเส้นแนวตั้งของแต่ละส่วน และชั้นจะแสดงในหน้าต่างแยกต่างหาก
จำนวนเฟรมส่งผลต่อกระบวนการจัดวางภาพพาโนรามาอัตโนมัติ หากเลือกปุ่ม "อัตโนมัติ" ในการตั้งค่า เราก็ไม่ต้องทำอะไรอีก โปรแกรมจะเลือกการเปิดรับแสงและแก้ไขความไม่สม่ำเสมอให้ถูกต้อง
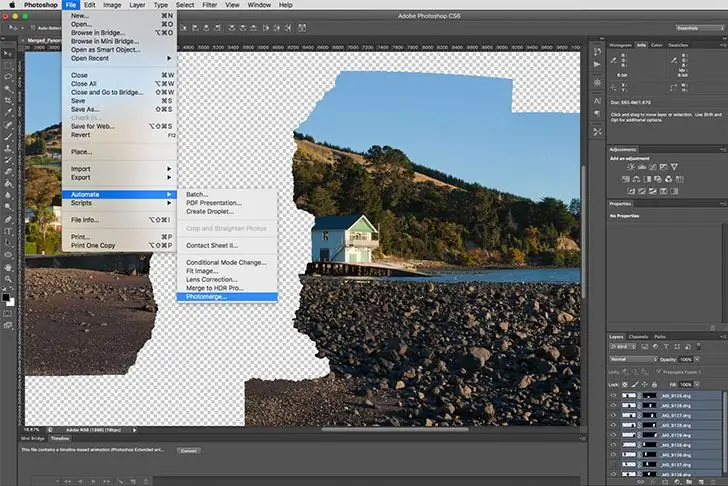
กำลังตัดต่อ
ตอนนี้ข้อต่อที่มองเห็นได้ทั้งหมดควรรวมเป็นภาพพาโนรามาเดียว กดปุ่ม: "เลเยอร์" - "ผสานเลเยอร์" มาเริ่มครอบตัดองค์ประกอบที่ไม่จำเป็นของรูปภาพกันเถอะ:
- เลือกเมนูครอบตัด
- ชี้ไปที่บริเวณการจัดแนวของรูปภาพแล้วครอบตัด
- พื้นที่เล็กๆ สามารถทาสีทับได้โดยใช้: "Tools" - "Stamp"
- กดปุ่ม Alt ค้างไว้ ทำเครื่องหมายพื้นที่ที่จะทาสีแล้วคลิกด้วยปุ่มซ้ายของเมาส์
เราจึงได้เรียนรู้วิธีติดภาพพาโนรามาใน Photoshop ไม่มีงานพิเศษในเรื่องนี้ ตัวโปรแกรมเองทำทุกอย่างเพื่อคุณ
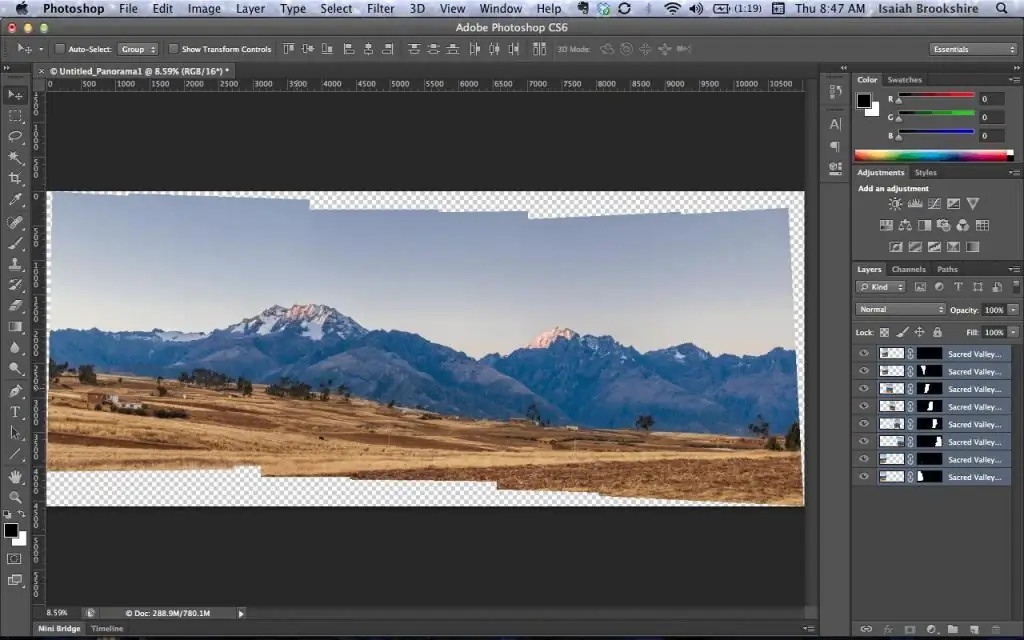
ความคิดสร้างสรรค์
ขั้นตอนสุดท้ายขึ้นอยู่กับจินตนาการที่สร้างสรรค์ของคุณ ภาพพาโนรามาที่ได้สามารถแก้ไขได้โดยใช้สี เลือกโทนสีอื่น ลบรายละเอียดเล็กๆ น้อยๆ ออก วิธีนี้ใช้ได้ผลดีที่สุดในโหมด 16 บิต ทั้งหมดนี้สามารถพบได้ในการตั้งค่า
คำแนะนำการปฏิบัติ
ไม่เหมือนกับโปรแกรมอื่น Adobe Photoshop ทำงานได้ดีกว่าในการต่อภาพพาโนรามา ภาพพาโนรามาติดกาวใน "Photoshop" เกิดขึ้นโดยอัตโนมัติ ผู้ใช้ไม่สามารถมีอิทธิพลต่อกระบวนการด้วยตนเอง โดยเฉพาะถ้าคุณเป็นช่างภาพมือใหม่
- หลังจากอัปโหลดรูปภาพไปยังโปรแกรมแล้ว คุณสามารถเปิดรูปภาพได้โดยกดคีย์ผสม Ctrl+O.
- หากคุณใช้มากกว่าสามช็อต คุณต้องจัดตำแหน่งโดยเปิด: "Window" - "Align" - "Cascade"
- สร้างภาพพาโนรามาในไฟล์ใหม่ดีกว่า เมื่อต้องการทำสิ่งนี้ ให้กด Ctrl+N แล้วลากรูปภาพไปไว้บนนั้น
- เพื่อไม่ให้สับสนกับรูปภาพจำนวนมาก หลังจากลากรูปภาพไปยังไฟล์ใหม่แล้ว ให้ปิดแหล่งที่มาทันที
- เลือกเลเยอร์ทั้งหมดที่จะสร้างภาพพาโนรามาในอนาคต: กด Shift ค้างไว้แล้วคลิกที่รูปแรกและรูปสุดท้าย
- เริ่มติดภาพ: "แก้ไข" - "การจัดตำแหน่งเลเยอร์อัตโนมัติ"
- เลือกโหมด: การฉายภาพต่อภาพพาโนรามา
- ข้อผิดพลาดและความเบี่ยงเบนจากแนวตั้งน้อยลงจะอยู่ในภาพต้นฉบับ ภาพพาโนรามาจะดีขึ้น
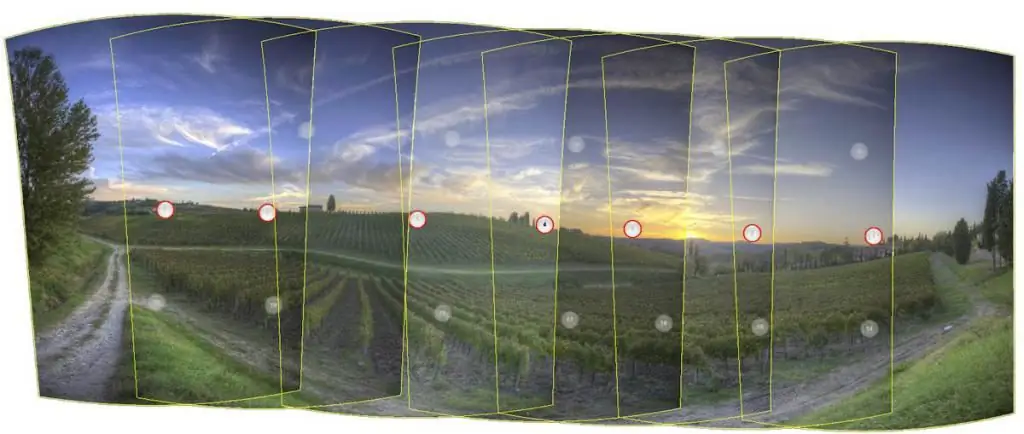
หากคุณไม่ค่อยได้ใช้โปรแกรมแต่งภาพและยังไม่รู้ว่าจะสร้างภาพพาโนรามาใน Photoshop ได้อย่างไร เพื่อความน่าสนใจ คุณสามารถลองใช้โหมดการติดกาวทั้งหมดที่โปรแกรมมีให้ ดูว่าเกิดอะไรขึ้น
เราปรับแต่งภาพที่ได้เพื่อไม่ให้เกิดรอยต่อของเลเยอร์เห็นได้ชัดเจนมาก โดยเฉพาะถ้าการเปิดรับแสงของภาพต่างกัน ในการดำเนินการนี้ ให้เลือกเมนู: "แก้ไข" - "การผสมเลเยอร์อัตโนมัติ"
พารามิเตอร์
ขึ้นอยู่กับคุณภาพและธีมของภาพต้นฉบับและงานที่โปรแกรมต้องทำด้วย เลือกพารามิเตอร์ที่จำเป็นสำหรับการสร้างภาพพาโนรามาใน Photoshop:
- ผสมภาพ รวมรูปภาพตามเส้นขอบที่เหมาะสมที่สุดสำหรับกันและกันตามสี ใช้หน้ากากที่มีข้อต่ออยู่ด้านบน หากปิดใช้งานตัวเลือกนี้ มาสก์จะไม่ถูกสร้างขึ้น
- ลบขอบมืด ชดเชยแสงด้วยสี ลบมุมมืดของภาพถ่าย
- แก้ไขความบิดเบี้ยวทางเรขาคณิต เพิ่มความบิดเบี้ยวที่ปรากฏในภาพที่ถ่ายด้วยเลนส์ฟิชอาย
หากโปรแกรมไม่มีฟังก์ชั่นการผสม การบิดเบือนทั้งหมดจะต้องแก้ไขด้วยตัวเอง
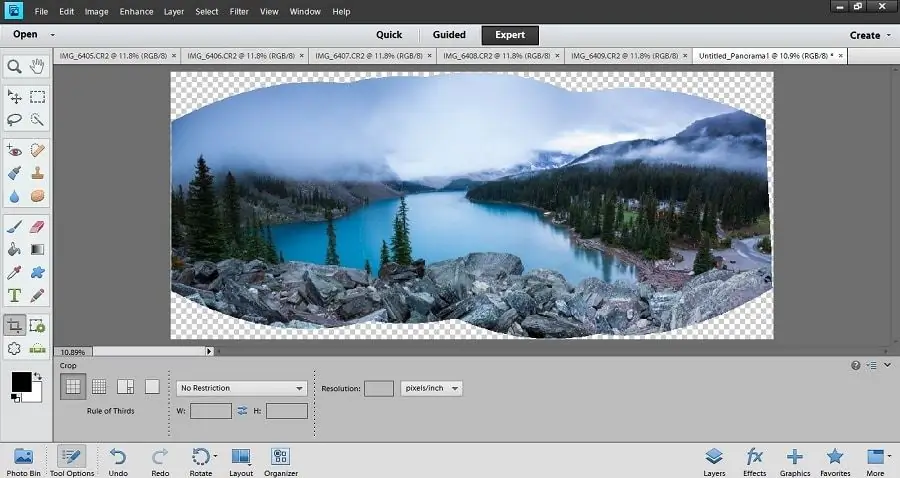
รีทัช
หากในระหว่างการถ่ายภาพไม่ได้ถ่ายเฟรมเพิ่มเติมที่ด้านข้าง ด้านบนและด้านล่างของแนวนอน การฉายจะมีมุมว่างที่ขอบอย่างแน่นอน ในกรณีนี้ คุณสามารถครอบตัดรูปภาพหรือรีทัชช่องว่างด้วยชิ้นส่วนที่ถ่ายจากเฟรมเพิ่มเติม ใส่เข้าไปในภาพพาโนรามา และทารอยต่อที่ข้อต่อด้วยฟังก์ชัน "การเปลี่ยนรูป" ใช้เวลาเพิ่มขึ้นเล็กน้อย แต่ก็คุ้มค่า
แนะนำ:
รีทัชคืออะไร? การรีทัชภาพใน Adobe Photoshop

แม้แต่ช่างภาพมืออาชีพก็ไม่สามารถได้ภาพที่สมบูรณ์แบบได้โดยไม่มีข้อบกพร่องเสมอไป เพื่อให้ได้ภาพถ่ายที่ประสบความสำเร็จ คุณไม่เพียงต้องมีทักษะพิเศษในการทำงานกับอุปกรณ์และความสามารถเท่านั้น แต่ยังต้องมีประสบการณ์ในการใช้โปรแกรมต่างๆ ในการประมวลผลสื่อการถ่ายภาพด้วย สภาพแวดล้อม ลักษณะพื้นหลัง และรูปลักษณ์ของนางแบบนั้นไม่ค่อยจะเหมาะสมนัก เพราะปกติแล้วภาพถ่ายจะถูกรีทัชในโปรแกรมแก้ไขภาพ
แต่งภาพด้วย Photoshop

ในยุคของเทคโนโลยีสมัยใหม่ กล้องก็เพิ่มขึ้นตามโอกาสเช่นกัน เลนส์มากมายสำหรับการถ่ายภาพประเภทต่างๆ ฟิลเตอร์ และเลนส์พิเศษช่วยให้ได้ภาพที่ยอดเยี่ยมเกือบในครั้งแรกที่ลอง แต่ที่นี่ยังมีผู้ที่ต้องการปรับปรุงให้ดียิ่งขึ้นไปอีก ด้วยเหตุนี้ โปรแกรมต่างๆ สำหรับการประมวลผลภาพศิลปะจึงเป็นที่นิยมอย่างมาก แม้แต่เด็กก็รู้จักชื่อสามัญที่สุดของพวกเขา แน่นอน เรากำลังพูดถึง Photoshop
จะรวมเลเยอร์ใน Photoshop ได้อย่างไร?
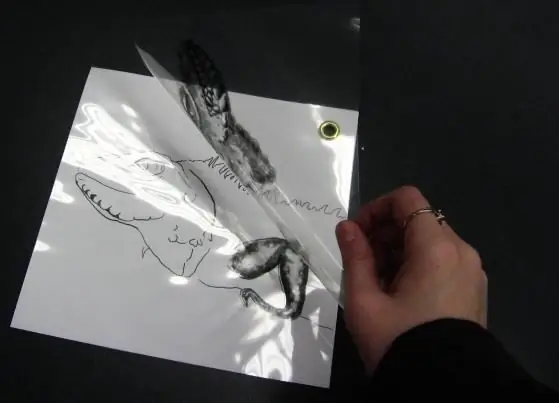
เมื่อทำงานในโปรแกรมแก้ไขกราฟิก Adobe Photoshop มือใหม่จะมีคำถามเกี่ยวกับหัวข้อนี้อย่างแน่นอน จะผสานเลเยอร์ใน Photoshop ได้อย่างไร หากไม่มีฟังก์ชันนี้ การประมวลผลความซับซ้อนอย่างมืออาชีพในเครื่องมือแก้ไขจะเป็นไปไม่ได้เลย วิธีการทำงานกับเลเยอร์อย่างถูกต้อง?
เลนส์ Photoshop VS หรือ วิธีสร้างเอฟเฟกต์ฟิชอาย

เทคโนโลยีสมัยใหม่มอบโอกาสมากมายสำหรับความคิดสร้างสรรค์ให้กับผู้รักการถ่ายภาพทุกคน นอกจากนี้ยังสามารถรับเอฟเฟกต์แสงที่ผิดปกติได้หลายวิธี โอกาสดังกล่าวจะได้รับจากโปรแกรม Photoshop ที่มีชื่อเสียงและเลนส์ถ่ายภาพพิเศษ นอกจากนี้ยังสามารถรับเอฟเฟกต์ฟิชอายได้หลายวิธี
