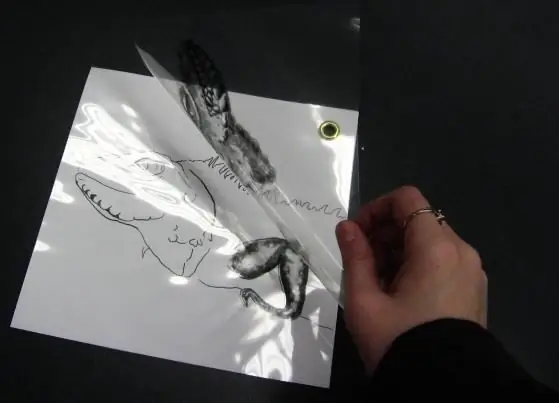
2025 ผู้เขียน: Sierra Becker | [email protected]. แก้ไขล่าสุด: 2025-01-22 22:13
เมื่อทำงานในโปรแกรมแก้ไขกราฟิก "Photoshop" มือใหม่จะมีคำถามเกี่ยวกับหัวข้อนี้อย่างแน่นอน จะผสานเลเยอร์ใน "Photoshop" ได้อย่างไร หากไม่มีฟังก์ชันนี้ การประมวลผลความซับซ้อนอย่างมืออาชีพในเครื่องมือแก้ไขจะเป็นไปไม่ได้เลย วิธีทำงานกับเลเยอร์อย่างถูกต้อง
Photoshop เลเยอร์ทำอะไรได้บ้าง
เมื่อจำเป็นต้องปรับแต่งใดๆ ในตัวแก้ไขกราฟิก จำเป็นต้องใช้ "canvases" ซึ่งหากจำเป็น จะอนุญาตให้:
- เลิกทำถ้าคุณทำผิดพลาด
- เปรียบเทียบสถานะของงาน: ในขั้นตอนการดำเนินการและก่อนขั้นตอนนี้
- บรรลุผลที่ต้องการโดยใช้โหมดการผสมหลายชั้น
- เปลี่ยนความโปร่งใสของเอฟเฟกต์ที่ใช้
เลเยอร์มีฟังก์ชันที่หลากหลาย แต่วิธีที่ง่ายที่สุดในการค้นหาคือการฝึกฝนอย่างต่อเนื่อง
ผสานเลเยอร์
วิธีผสานเลเยอร์ใน Photoshop เป็นคำถามง่ายๆ สิ่งสำคัญคือต้องเปลี่ยนขั้นตอนนี้สองสามครั้งในกาลปัจจุบันแล้วสิ่งนี้ทักษะจะฝังแน่นอยู่ในหัวของคุณ ท้ายที่สุด 75% ของงานที่ทำเสร็จโดยใช้ผืนผ้าใบ
มีหลายวิธีในการรวมเลเยอร์ใน Photoshop แต่ก่อนอื่น คุณต้องหาว่าเลเยอร์มาจากไหน
ตัวอย่างเช่น เมื่อคุณเปิดตัวแก้ไข บนหน้าจอทางด้านขวา คุณจะเห็นบรรทัดที่ระบุว่า "พื้นหลัง" นี่คือเลเยอร์หลักหรืออีกนัยหนึ่งคือไฟล์ต้นฉบับ
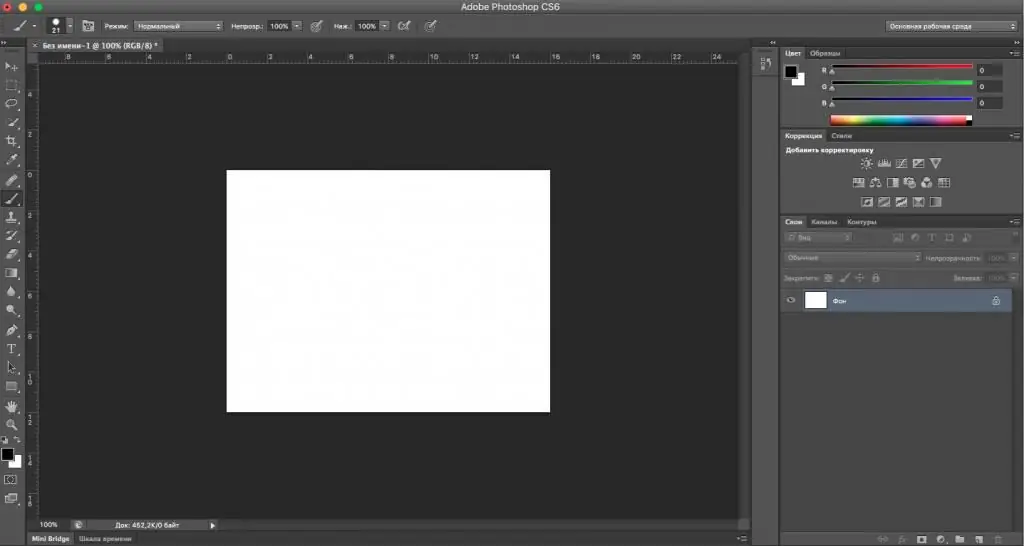
ถ้าคุณเริ่มที่ไฟล์ต้นฉบับแล้วทำผิดซ้ำแล้วซ้ำเล่า คุณจะต้องเริ่มใหม่ทั้งหมดอีกครั้ง เพื่อหลีกเลี่ยงสถานการณ์ดังกล่าว คุณต้องใช้เลเยอร์
ในการสร้างเลเยอร์ใหม่ ให้คลิกขวาที่บรรทัด "พื้นหลัง" และเลือก "Duplicate Layer" หากคุณต้องการชื่อ ให้ป้อนชื่อแล้วคลิกตกลง แป้นพิมพ์ลัดสำหรับการดำเนินการนี้: ctrl +j.
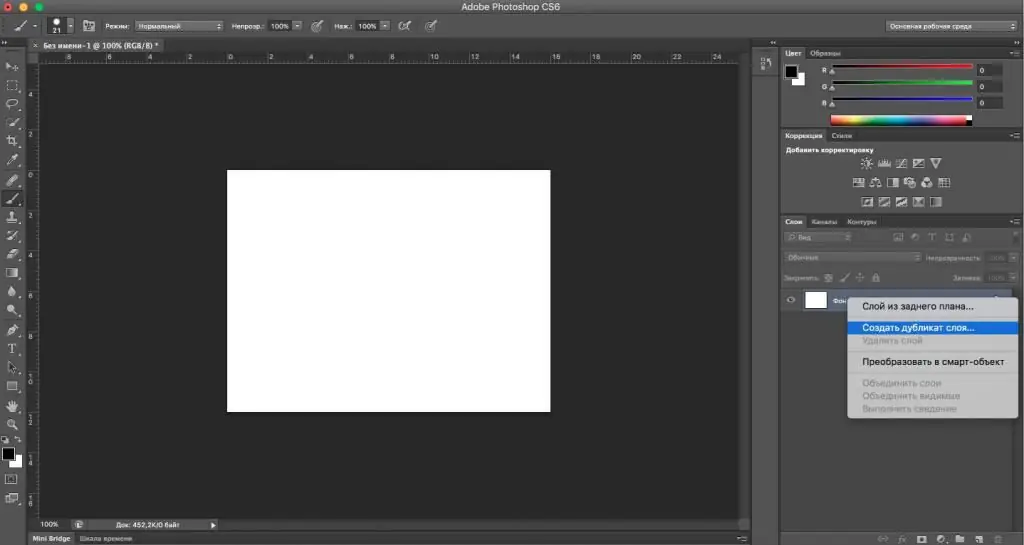
คุณสามารถดูได้ว่าอีกบรรทัดหนึ่งปรากฏขึ้นเหนือบรรทัด "พื้นหลัง" ที่เรียกว่า "เลเยอร์ 1" หรือ "สำเนาพื้นหลัง" ได้อย่างไร
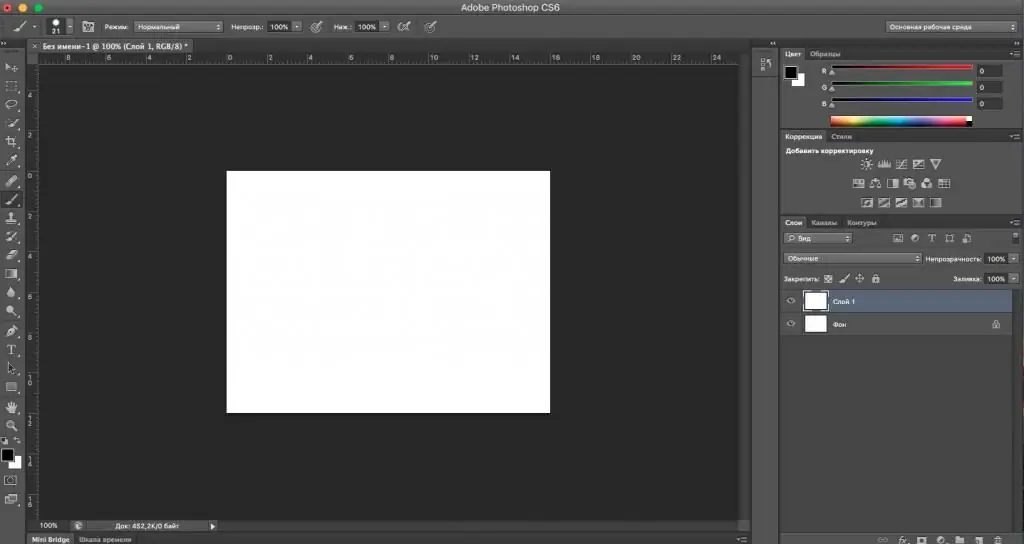
คุณได้สร้าง "canvases" ขึ้นมาใหม่แล้ว แต่สุดท้ายแล้ว คุณจะรวมเลเยอร์ใน "Photoshop" ได้อย่างไร? มี 2 วิธี:
- กดปุ่ม ctrl เลือกเลเยอร์ทั้งสองด้วยเมาส์ คลิกขวาที่บรรทัดที่เลือกและดูรายการ "ผสานเลเยอร์" คลิกที่ปุ่มซ้าย เสร็จแล้ว เลเยอร์ของคุณถูกผสาน
- ในการรวมเลเยอร์ด้วยปุ่มต่างๆ ใน Photoshop คุณต้องดำเนินการดังต่อไปนี้: กดปุ่มค้างไว้ctrl เลือกทั้งสองชั้น ถัดไป ให้กดคีย์ผสม Shift, Ctrl, "Image" และ E ได้ผลลัพธ์ที่เสร็จสิ้น
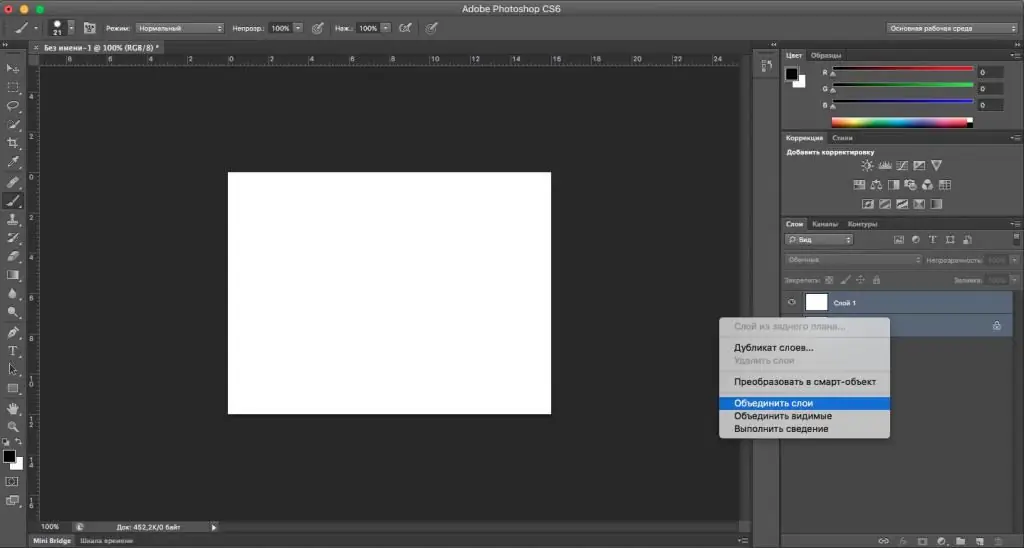
วิธีการดังกล่าวเหมาะสำหรับหลายชั้น คนส่วนใหญ่มักใช้วิธีที่ 2 เนื่องจากช่วยลดเวลาที่ใช้ในการแก้ไขได้อย่างมากและทำให้ผู้ใช้สะดวกยิ่งขึ้นในการใช้โปรแกรม
คำแนะนำนี้ยังตอบคำถามเกี่ยวกับวิธีการรวมเลเยอร์ใน Photoshop cs6 ด้วย เนื่องจากมันเหมาะสำหรับโปรแกรมแก้ไขทุกเวอร์ชัน
หมายเหตุ
หากคุณต้องการทำงานใน "Photoshop" อย่างต่อเนื่อง แต่คุณเพิ่งเริ่มเชี่ยวชาญ สิ่งสำคัญคือต้องจำสิ่งหนึ่งไว้ วิธีผสานเลเยอร์ใน "Photoshop" นั้นง่ายขึ้นด้วยความช่วยเหลือของปุ่ม "hot" และเพื่อดำเนินการอื่น ๆ ที่จำเป็นสำหรับการทำงานระดับมืออาชีพในตัวแก้ไข
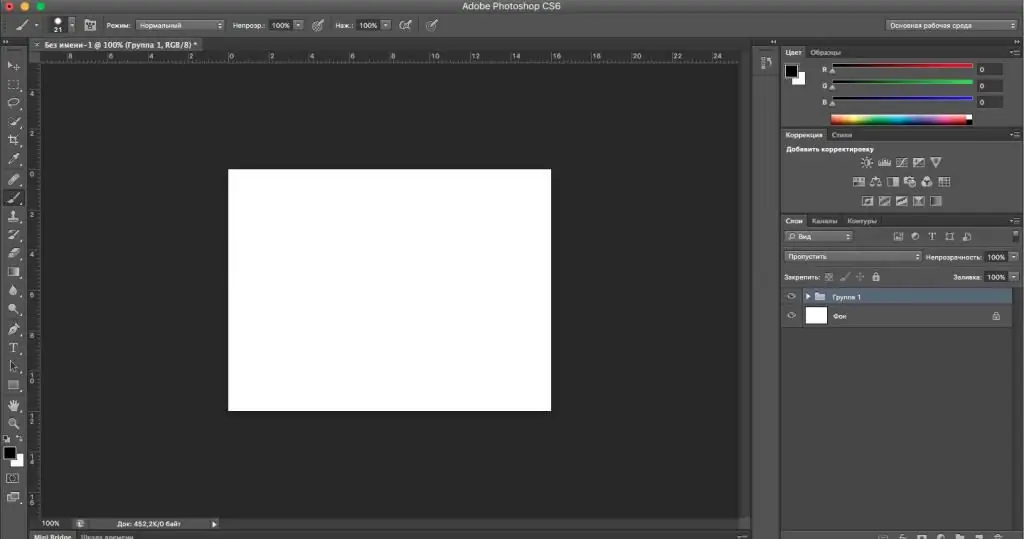
การจัดกลุ่มเลเยอร์เป็นวิธีที่ดีที่สุด เพราะถ้าคุณมี 10 เลเยอร์ขึ้นไป มันง่ายมากที่จะหลงทาง เลเยอร์ถูกจัดกลุ่มตามหลักการเดียวกับการรวม แต่แทนที่จะกด Shift, Ctrl, "Image" และ E คุณต้องกด ctrl + g หลังจากใช้คำสั่งนี้ คุณจะเห็นว่ามีเพียงบรรทัด "พื้นหลัง" และบรรทัดที่มีรูปภาพโฟลเดอร์ที่เรียกว่า "กลุ่ม 1" เท่านั้นที่ยังคงอยู่บนแผง ถ้าใช่ แสดงว่าคุณทำทุกอย่างถูกต้องแล้ว
แนะนำ:
วิธีสร้างภาพพาโนรามาใน Photoshop: บทช่วยสอนทีละขั้นตอน การติดกาว เคล็ดลับและลูกเล่นจากผู้เชี่ยวชาญ
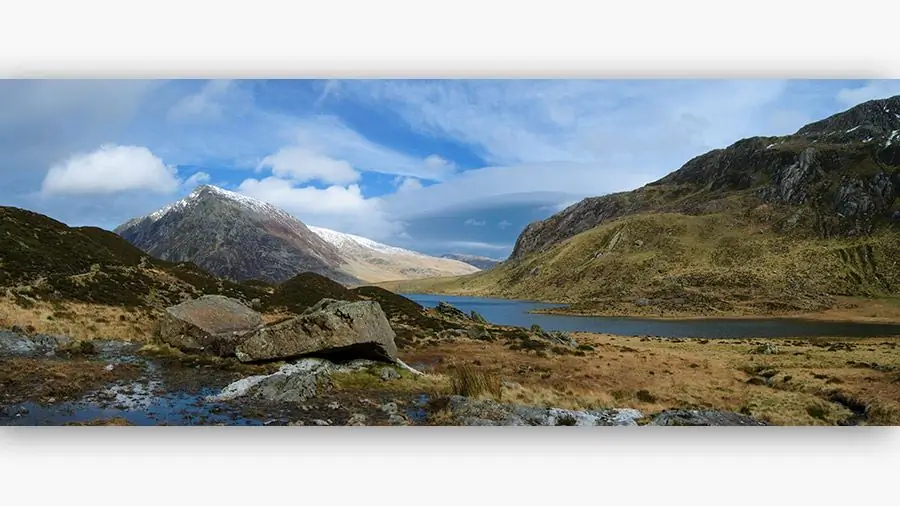
ภาพพาโนรามาแตกต่างจากการถ่ายภาพทั่วไปมากเนื่องจากทิวทัศน์มุมกว้าง เห็นภาพแบบนี้แล้วชื่นใจ ถ่ายภาพพาโนรามาอย่างไร? เราใช้ Adobe Photoshop
รีทัชคืออะไร? การรีทัชภาพใน Adobe Photoshop

แม้แต่ช่างภาพมืออาชีพก็ไม่สามารถได้ภาพที่สมบูรณ์แบบได้โดยไม่มีข้อบกพร่องเสมอไป เพื่อให้ได้ภาพถ่ายที่ประสบความสำเร็จ คุณไม่เพียงต้องมีทักษะพิเศษในการทำงานกับอุปกรณ์และความสามารถเท่านั้น แต่ยังต้องมีประสบการณ์ในการใช้โปรแกรมต่างๆ ในการประมวลผลสื่อการถ่ายภาพด้วย สภาพแวดล้อม ลักษณะพื้นหลัง และรูปลักษณ์ของนางแบบนั้นไม่ค่อยจะเหมาะสมนัก เพราะปกติแล้วภาพถ่ายจะถูกรีทัชในโปรแกรมแก้ไขภาพ
จะชนะที่ tic-tac-toe ได้อย่างไร? ไดอะแกรมที่เข้าใจง่าย
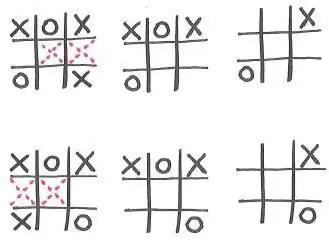
มีบางช่วงในชีวิตที่มีเวลาว่างแต่ไม่มีอะไรทำกับตัวเองอย่างแน่นอน หากมีอีกคนที่เบื่ออยู่ข้างๆ คุณ คุณก็จะสามารถเล่นเกมที่ง่ายที่สุดที่ทุกคนรู้จักมาตั้งแต่เด็ก - tic-tac-toe ทุกคนมีความปรารถนาสัญชาตญาณที่จะชนะ "จะชนะที่ tic-tac-toe ได้อย่างไร" - คุณถาม. มันง่ายมาก บทความนี้จะช่วยให้คุณเชี่ยวชาญเทคนิคการชนะหลายแบบ
จะสร้างสรรค์ความคิดสร้างสรรค์ใหม่ๆ ได้อย่างไร?

นักดนตรี กวี นักออกแบบมักประสบปัญหาความซบเซาในกิจกรรมของตน ไม่ว่าพวกเขาจะดำเนินโครงการอะไร พวกเขาก็จะมีแต่แผนการที่ซ้ำซากจำเจในการแก้ปัญหาบางอย่างเท่านั้น จากนั้นพวกเขาต้องเผชิญกับงานเรียนรู้วิธีสร้างแนวคิดเพื่อการสร้างสรรค์ โชคดีที่มีการคิดค้นเทคนิคมากมายสำหรับสิ่งนี้
โกงใน "คนโง่" ได้อย่างไร? การ์ดเกม

ความลับของไพ่ "คนนำโชค" เปิดแล้ว อะไรช่วยให้พวกเขาเป็นผู้ชนะในเกม "Fool" อย่างสม่ำเสมอและจะนำไปใช้ในทางปฏิบัติได้อย่างไร การเป็นผู้เล่นที่ดีที่สุดในระยะเวลาอันสั้นเป็นเรื่องง่ายหรือไม่? สิ่งนี้และอีกมากมายที่น่าสนใจ - ในบทความด้านล่าง
